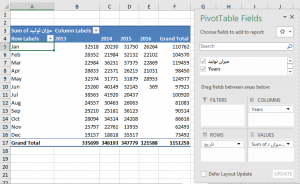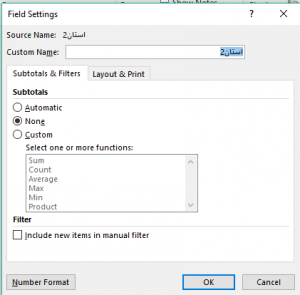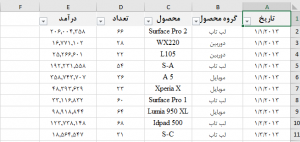گروه بندی متن در Pivot Table یکی از ابزار قوی برای تکمیل گزارش می باشد که با استفاده از آن میتوان گزارش های بهتری ارائه نمود.
برای مثال فرض کنیم، اطلاعات فروش محصول به هر یک از استانها، مانند شکل آورده شده در ذیل ثبتشده است. همانطور که مشاهده میشود، اطلاعات شامل سه قسمت تاریخ فروش، استان مربوطه و تعداد خریداریشده میباشد.
با فرض آنکه استانها به سه ناحیه شمالی (شامل استانهای مازندران، گیلان و گلستان)، ناحیه مرکزی (شامل استانهای تهران و قم) و ناحیه جنوبی (شامل استانهای بوشهر و شیراز) تقسیم شوند، به دنبال تعیین تعداد محصول فروختهشده در هر ناحیه هستیم. (بدون اضافه کردن ستون ناحیه درون جدول اولیه)
مراحل گروه بندی متن در پیووت تیبل Pivot Table
بدین منظور با طی مراحل ساخت جدول محوری، فیلد “استان” را درون قسمت Rows و فیلد “تعداد فروختهشده” را در قسمت Values قرار میدهیم تا تعداد محصول فروختهشده به هر استان همانند شکل ذیل نمایش داده شود.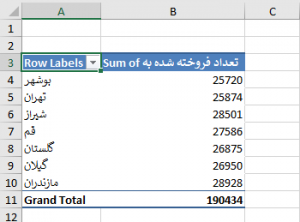 بهمنظور گروهبندی استانها، ابتدا باید استانهای مربوط به یک ناحیه را در کنار یکدیگر قرار داده و سپس گروهبندی نمود. همانطور که مشاهده میشود استانهای ناحیه شمالی در کنار یکدیگر هستند و تنها با جابهجا کردن استان تهران با استان شیراز، استانهای مرکزی و جنوبی نیز کنار یکدیگر قرار میگیرند. بدین منظور کافی است بر روی سلول استان شیراز رفته و واژه تهران را درون آن ثبت نمود تا جای این دو استان با یکدیگر تعویض شود.
بهمنظور گروهبندی استانها، ابتدا باید استانهای مربوط به یک ناحیه را در کنار یکدیگر قرار داده و سپس گروهبندی نمود. همانطور که مشاهده میشود استانهای ناحیه شمالی در کنار یکدیگر هستند و تنها با جابهجا کردن استان تهران با استان شیراز، استانهای مرکزی و جنوبی نیز کنار یکدیگر قرار میگیرند. بدین منظور کافی است بر روی سلول استان شیراز رفته و واژه تهران را درون آن ثبت نمود تا جای این دو استان با یکدیگر تعویض شود.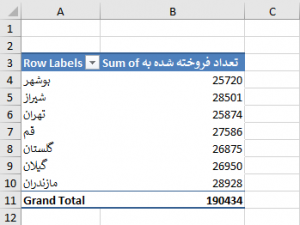
حال بهمنظور گروهبندی استانهای جنوبی، کافی است هردوی آنها را انتخاب نموده و بر روی آن راست کلیک کرده و از بین گزینهها، گزینه Groupe را برگزیده تا آن دو در یک گروه نمایش داده شوند. مانند شکل ذیل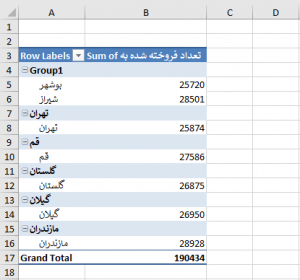
با انجام این کار، سایر استانها نیز هرکدام در گروههایی مجزا بانام خودشان قرار میگیرند. در این حالت کافی است بهصورت دوباره استانهای قم و تهران را انتخاب نموده، بر روی یکی راست کلیک کرده و گزینه Group را انتخاب نموده تا آن دو نیز در یک گروه قرار بگیرند. (بهطور مشابه برای استانهای مازندران، گلستان و گلیان.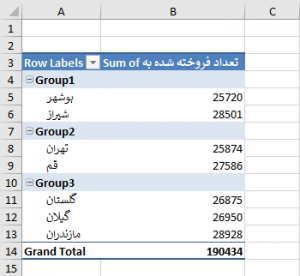
اصلاح نام گروه بندی ها در پیووت تیبل
همانطور که در تصویر فوق مشاهده میشود، گروهبندیها انجامشده است ولی نام گروهها به ترتیب، Group ، Groupe 2 و Group 3 قرار دادهشده است که بهمنظور اصلاح آنها، میتوان بر روی تکتک آنها کلیک نموده و سپس از قسمت نوار فرمول[۱] نام آن را تغییر داده. مانند شکل ذیل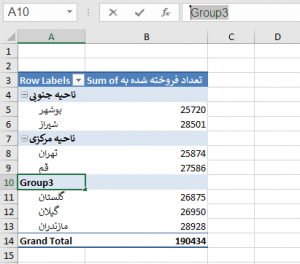
با انجام مراحل فوق، فیلد جدیدی به نام ساتان ۲ به لیست فیلدهای موجود در جدول محوری اضافه میشود که بهصورت خودکار در قسمت Rows قرارگرفته است. بهمنظور تغییر نام آن فیلد کافی است بر روی یکی از گروهها راست کلیک کرده و از قسمت Field Seting در بخش Custom Name اسم مدنظر برای آن فیلد (مانند ناحیه) را وارد نماییم.
در این مثال کافی است در مرحله آخر فیلد “استان” را از قسمت Rows حذف نموده تا تعداد فروش رفته در هر ناحیه مطابق با شکل ذیل نمایش داده شود.
[۱] Formul Bar
 مهندسین اکسل اکسل، داشبورد مدیریتی در اکسل، فرمول نویسی در اکسل، توابع اکسل
مهندسین اکسل اکسل، داشبورد مدیریتی در اکسل، فرمول نویسی در اکسل، توابع اکسل