در اموزش های قبلی نحوه ایجاد لیست در اکسل توضیح داده شد، در این آموزش می خواهیم به نحوه ایجاد لیست وابسته بپردازیم. به منظور ایجاد لیست ابشاری وابسته در فرم اکسل می بایست از ابزار Data Validation استفاده نمود که برای راحتی کار آموزش را با یک مثال آغاز می کنیم.
ایجاد لیست ابشاری وابسته در فرم اکسل
برای مثال فرض کنیم اطلاعات نمایندگی یک شرکت به صورت شکل ذیل در اکسل نگهداری شود در صورتی که بخواهیم اطلاعات مربوط به ستون استان و شهر را به صورت لیست تعریف نماییم، لیست مربوط به ستون شهر به نام استان وابسته خواهد بود، لذا با روش یاد گرفته شده در فصل قبلی نمیتوان این کار را انجام داد.
در این حالت فرض کنیم اطلاعات مربوط به شهر ها و استانها (در این مثال صرفا از تعداد کمی از شهر ها و استانها استفاده شده است) به صورت ذیل در اکسل نگهداری شوند.
به منظور ایجاد لیست وابسته کافی است مراحل ذیل را انجام داد.
۱- ابتدا سلولهای زیر ستون استان را انتخاب نموده و از تب Data دستور Data Validation را برگزیده، سپس حالت Allow را بر روی List قرار داده و مشابه شکل ذیل آدرس سلولهایی که استانها در آن ثبت شده است را جهت تعریف در لیست در قسمت Source انتخاب نموده
با انجام مراحل فوق، اسم استانها به صورت لیست تعریف شده است و کاربر بعد از انتخاب هر یک از سلولهای زیر ستون استان، میتواند از لیست استانها، یکی را انتخاب نماید (مشابه شکل ذیل)
۲- سپس به منظور ساده تر کردن فرایند کار، محدوده شهرستانهای هر استان را به اسم همان استان نام گذاری میکنیم، بدین منظور کافی است محدوده شهرستانهای استان تهران را انتخاب نموده (محدوده G3 تا G6) و در قسمت مدیریت نامها (باکس سمت چپ تصویر) واژه تهران را نوشته و تایید نموده.(مانند شکل ذیل)
با انجام فرایند فوق برای شهرستانهای استانهای اصفهان و فارس، فرایند نام گذاری تکمیل میشود، در این حالت در صورت انتخاب دستور Nama Manager از تب Formula، لیست اسامی تعریف شده مانند شکل ذیل قابل مشاهده می باشد.
۱- سپس به منظور ایجاد لیست وابسته برای شهرستانها، باید سلولهای زیر ستون شهرستان را انتخاب نموده و از تب Data دستور Data Validation را برگزیده، سپس مشابه شکل ذیل، حالت Allow را بر روی List قرار داده.
۲- همانطور که در شکل فوق مشاهده میشود سلول فعال برابر با سلول D3 می باشد، لذا در این قسمت کافی است فرمول
=INDIRECT(D3)
را در قسمت Source وارد نماییم.
با انجام این کار، بسته به استان انتخاب شده در ستون استان، در ستون شهرستان، لبست شهرستان های مربوط به آن استان نشان داده خواهد شد.
برای مثال از آنجایی که در سلول D3 شهر تهران انتخاب شده است، در سلول E3 لیست شهر های تهران جهت انتخاب نشان داده خواهد شد.
از آنجایی که در سلول D4 شهر اصفهان انتخاب شده است، در سلول E4 لیست شهر های اصفهان جهت انتخاب نشان داده خواهد شد.
از آنجایی که در سلول D6 شهر فارس انتخاب شده است، در سلول E6 لیست شهر های فارس جهت انتخاب نشان داده خواهد شد.
 مهندسین اکسل اکسل، داشبورد مدیریتی در اکسل، فرمول نویسی در اکسل، توابع اکسل
مهندسین اکسل اکسل، داشبورد مدیریتی در اکسل، فرمول نویسی در اکسل، توابع اکسل
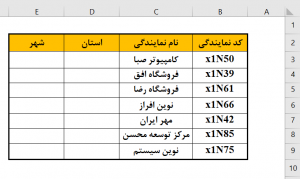
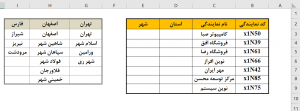
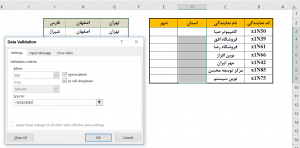
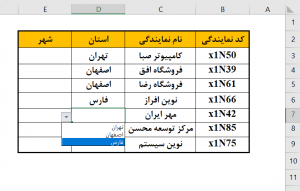
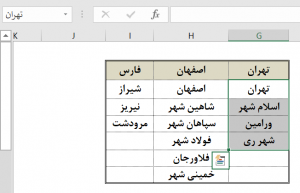
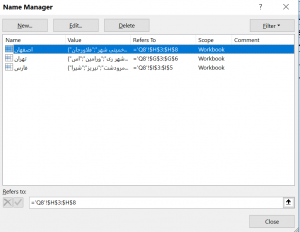
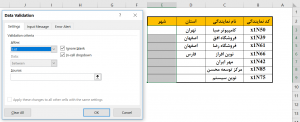
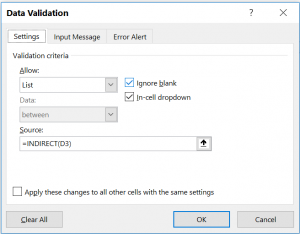
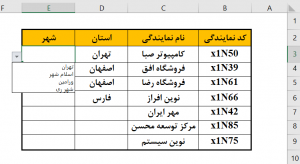
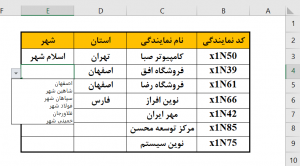
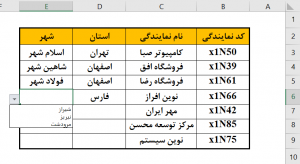
با سلام
بسیار عالی
این زمانی امکان پذیر خواهد بود که سهرهای هر استان بصورت جداگانه در ستون مربوط به استان باسد در صورتی که کل اطلاعات در دو ستون باشد (استان و شهر) و به صورت درهم باشد به نظر میرسد این روش جوابگو نباشد لطفا در صورت امکان راهنمایی بفرمایید
سلام
بهتر است در یک فضایی دیگر جدول اطلاعات شهر ها یا ستونها را ایجاد نمایید، در غیر این صورت باید از طریق Name Manager برای هر استان یک نام تعریف کنید.